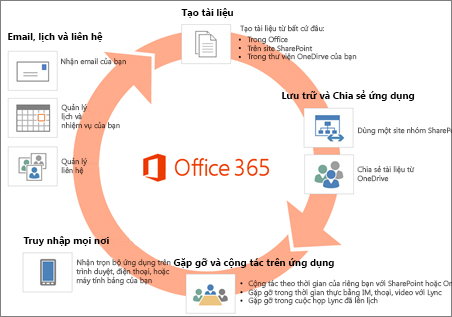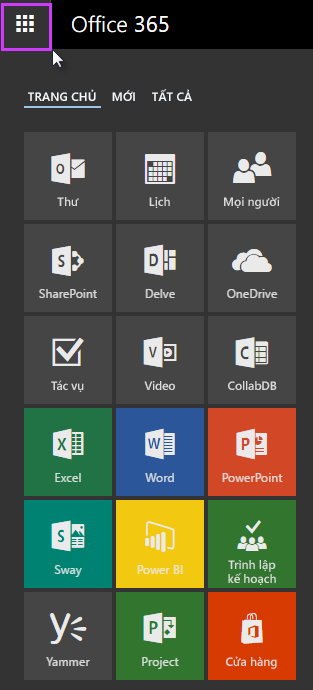Tìm hiểu Office 365
Nếu Office 365 hoàn toàn mới mẻ với bạn, bạn có thể băn khoăn không biết nó là gì và hoạt động ra sao. Hoặc có thể bạn đang băn khoăn không biết phải làm gì sau khi đăng nhập và cài đặt ứng dụng Office trên thiết bị của mình. Chúng tôi đang ở đây để giúp bạn! Hãy sử dụng bài viết này để tự tìm hiểu về Office 365.
Trong bài viết này
Office 365 là gì?
Office 365 là một tập hợp các ứng dụng và dịch vụ mà bạn có thể sử dụng để làm việc năng suất cao trên nhiều thiết bị khác nhau từ bất kỳ đâu. Một số thuê bao khác sẵn có để phù hợp những nhu cầu khác nhau, chẳng hạn cho việc sử dụng của doanh nghiệp hoặc gia đình. Hầu hết các thuê bao đều bao gồm Office mà bạn có thể cài đặt trên máy tính và các thiết bị di động.
Bạn muốn xem cách thức hoạt động? Bấm (hoặc gõ nhẹ) vào hình ảnh sau đây để xem Bắt đầu với Office 365.
Bạn muốn xem thêm thông tin?
|
Office 365 dành cho doanh nghiệp |
Office 365 dành cho gia đình hoặc giáo dục |
|
|
Làm thế nào để dẫn hướng trong Office 365?
Một cách tốt để dẫn hướng mọi nơi trong Office 365 là bằng cách sử dụng công cụ khởi động ứng dụng, vốn trông giống như thế này:
Để dùng công cụ khởi động ứng dụng
-
Đăng nhập vào Office 365. (Nếu bạn cần trợ giúp, hãy xem Nơi đăng nhập vào Office 365.)
-
Bấm (hoặc gõ nhẹ) công cụ khởi động ứng dụng ở góc trái bên trên cửa sổ trình duyệt, sau đó chọn một lát xếp để đến ứng dụng hay dịch vụ mà bạn muốn sử dụng.
MẸO: Xem Tìm hiểu công cụ khởi động ứng dụng Office 365.
Tôi cần làm gì sau khi cài đặt Office?
Sau khi bạn đăng nhập vào Office 365 và bạn đã cài đặt Office trên thiết bị của mình, các bước tiếp theo là thiết lập email của bạn và biết cách tìm kiếm Office trên thiết bị. Sau đó, bắt đầu dùng Office 365.
Thiết lập email của bạn
Nếu bạn chưa thiết lập email trên thiết bị, bạn có thể muốn thực hiện việc này ngay bây giờ.
|
Để thực hiện điều này |
Xem bài viết này |
|
Xem email (và lịch) Office 365 của bạn trong cửa sổ trình duyệt |
|
|
Xem email (và lịch) Office 365 của bạn trong Outlook đã được cài đặt trên máy tính |
Thiết lập email trong Outlook 2013 hoặc 2010 cho Office 365 (dành cho Windows) |
|
Xem email Office 365 của bạn trên thiết bị di động |
Thiết lập thiết bị di động bằng Office 365 dành cho doanh nghiệp |
|
Thêm một tài khoản email khác (ngoài tài khoản email Office 365 của bạn) vào Outlook trên thiết bị của bạn |
|
|
Nhận thêm thông tin chi tiết về việc xem email của bạn với Outlook, Outlook Web App và các ứng dụng email khác |
Tìm Office trên thiết bị của bạn
Sau khi đã cài đặt Office, bạn sẽ muốn biết chắc những ứng dụng của mình nằm ở đâu để có thể mở chúng nhanh chóng và dễ dàng.
|
Đối với thiết bị này |
Thực hiện điều này |
|
Máy tính chạy Windows |
Xem Không thể tìm thấy các ứng dụng Office trong Windows 10, Windows 8 hoặc Windows 7? |
|
Máy tính Mac |
Trong Neo trên máy Mac, hãy tìm các biểu tượng, chẳng hạn như Word, PowerPoint, Excel, và Outlook, được cài đặt với Office cho Mac 2011. Nếu bạn đang sử dụng Office 2016 cho Mac, hãy xem Thêm biểu tượng ứng dụng Office cho Mac vào Vị trí cố định. |
|
Thiết bị iOS (iPhone hoặc iPad) |
Trên iPhone hoặc iPad, hãy tìm các lát xếp Word, PowerPoint, và Excel. Để biết thêm thông tin, hãy xem Thiết lập thiết bị di động bằng Office 365 dành cho doanh nghiệp. |
|
Thiết bị Android (điện thoại hoặc máy tính bảng) |
Trên máy tính bảng hoặc điện thoại Android, hãy tìm lát xếp Word, PowerPoint, và Excel. Để biết thêm thông tin, hãy xem Thiết lập thiết bị di động bằng Office 365 dành cho doanh nghiệp. |
|
Windows Phone 8 |
Trên Windows Phone 8 của bạn, hãy mở ứng dụng Office. Để biết thêm thông tin, hãy xem Thiết lập Office trên Windows Phone với Office 365 dành cho doanh nghiệp. |
Bắt đầu sử dụng Office 365
Với Office 365, bạn có một vài tùy chọn. Bạn có thể đăng nhập và sử dụng Office 365 trong trình duyệt, hoặc có thể sử dụng ứng dụng Office trên thiết bị của mình.
|
Sử dụng Office 365 trong cửa sổ trình duyệt |
Sử dụng Office trên máy tính, máy tính bảng hoặc điện thoại |
|
Điều này rất hữu ích khi bạn đang sử dụng một thiết bị vốn chưa cài đặt Office. Chẳng hạn, nếu đang ở trong thư viện cục bộ, bạn có thể đăng nhập cũng như truy nhập vào các ứng dụng và tệp của mình trong Office 365 trong cửa sổ trình duyệt.
|
Khi đã cài đặt Office trên thiết bị của mình, bạn có thể truy nhập vào nhiều tính năng hơn nữa để tạo, xem hoặc sửa tệp. Trên thiết bị di động, tệp của bạn được tự động lưu vào thư viện OneDrive (hoặc OneDrive for Business) của bạn. Trên máy tính của mình, bạn có thể lưu tệp vào thư viện OneDrive (hoặc OneDrive for Business) để bạn có thể truy nhập chúng sau này trên thiết bị khác.
|
MẸO: Thử xem đường dẫn tìm hiểu này: Hoàn tất công việc mọi nơi
Phải làm gì nếu tôi cần trợ giúp?
Nếu bạn là người quản trị Office 365, hãy xem Thiết lập Office 365 dành cho doanh nghiệp - Trợ giúp Người quản trị.
|
Office 365 dành cho doanh nghiệp |
Office 365 dành cho gia đình |